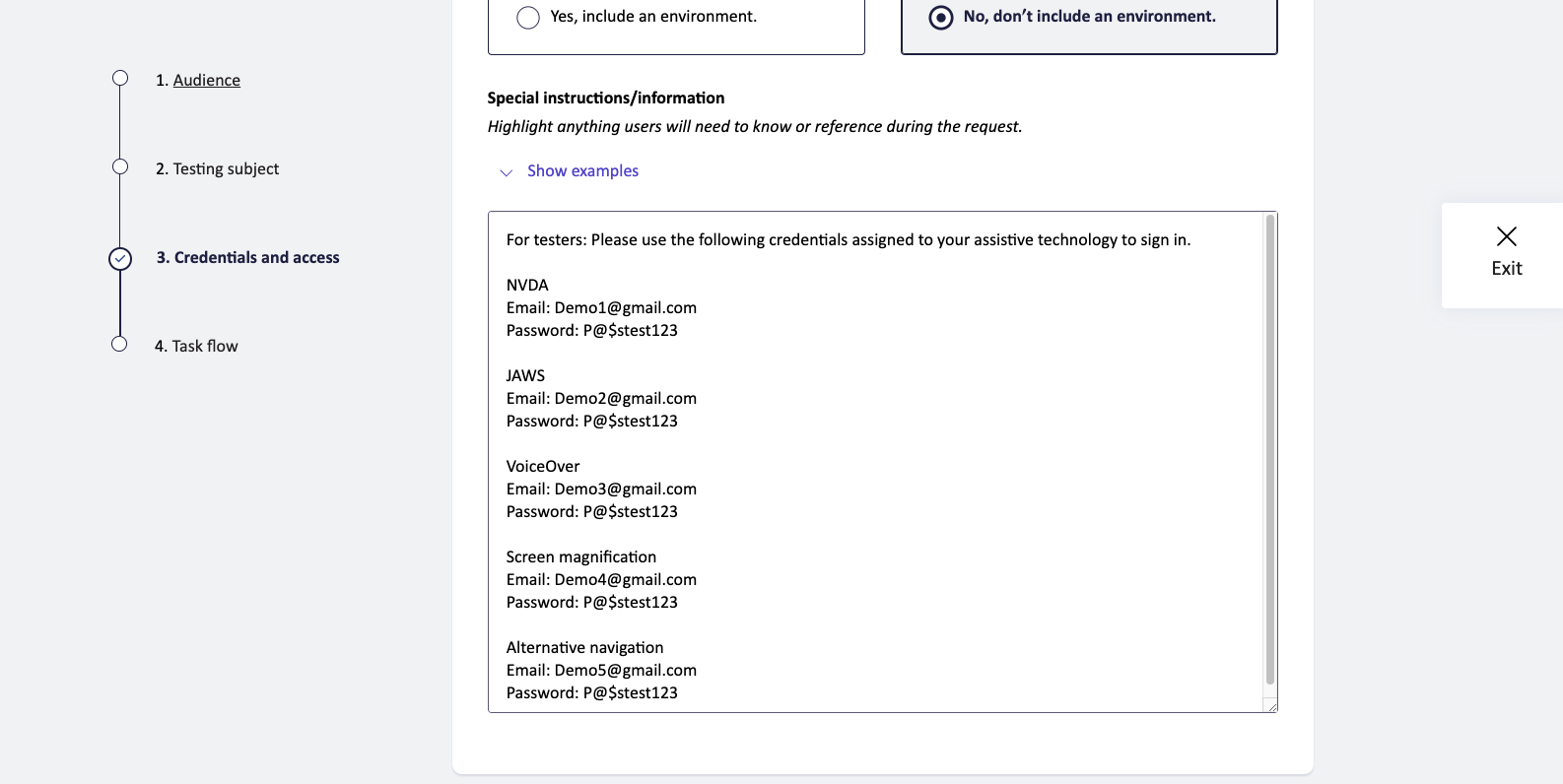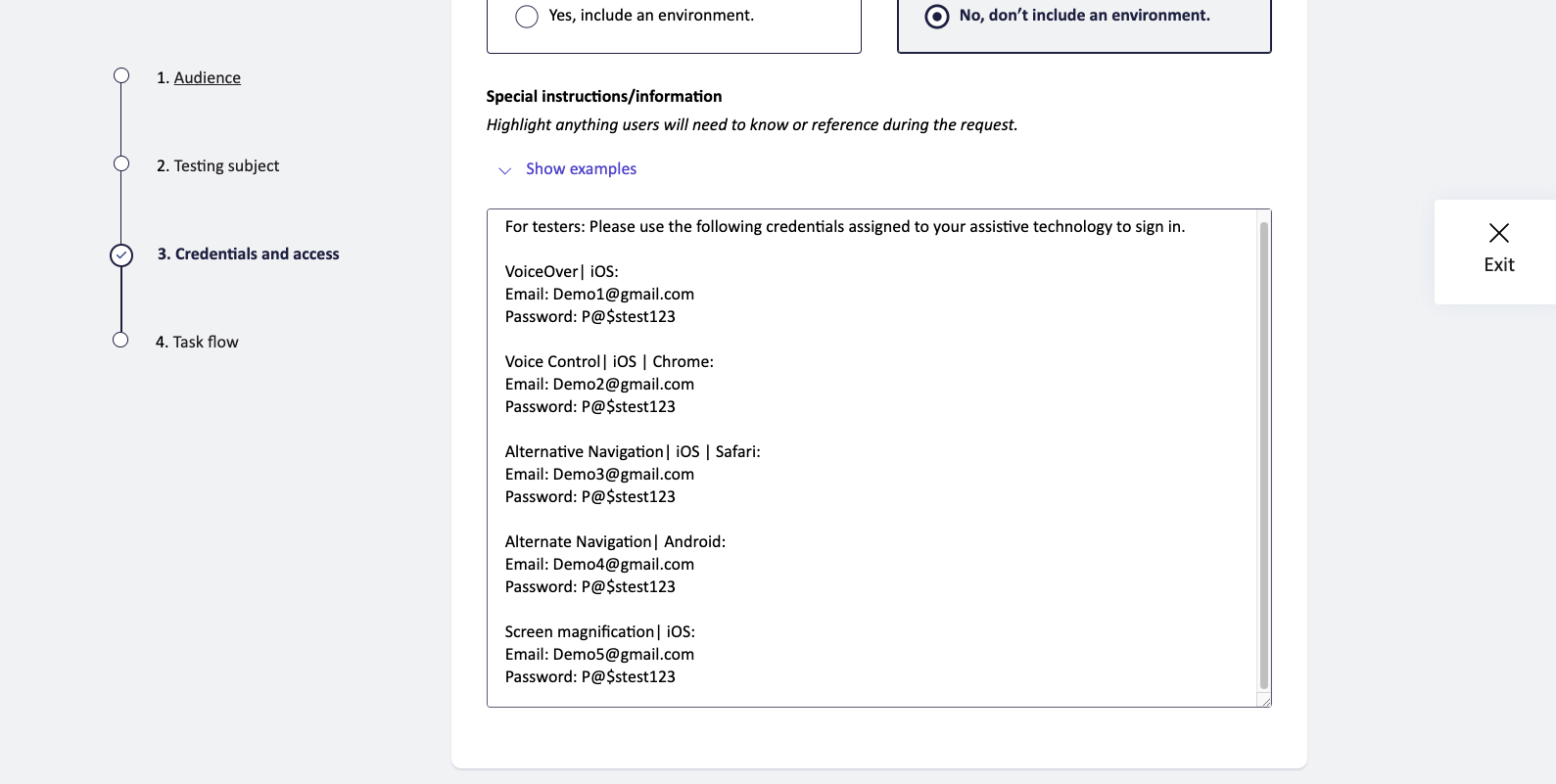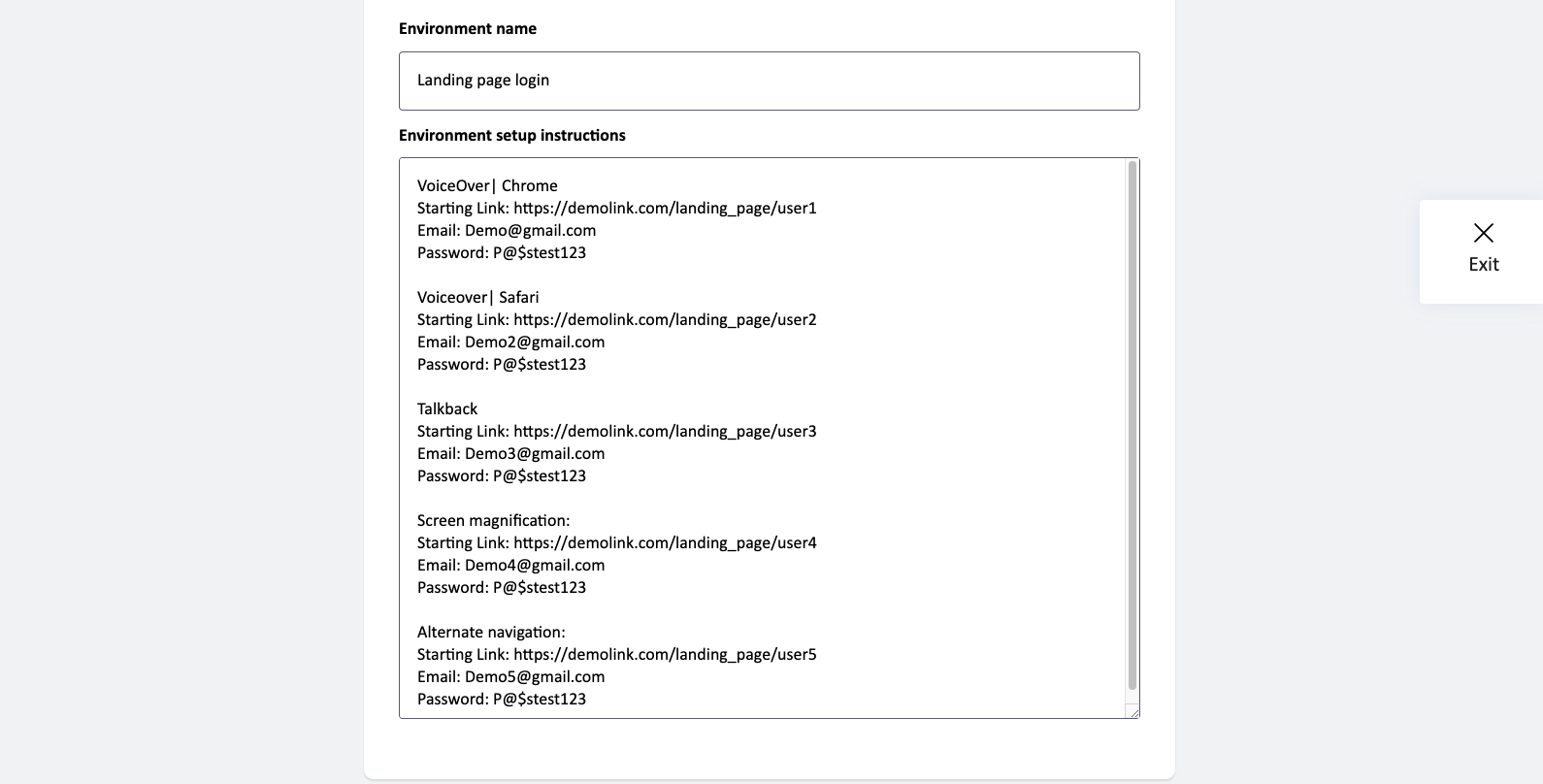How to assign login credentials to testers
If testers need to log in to the product you are testing, you must provide them with login credentials — they cannot use their own. Testers are not permitted to share any personal information. This article outlines best practices for securely assigning login credentials.
If you need help creating test accounts, email support@makeitfable.com.
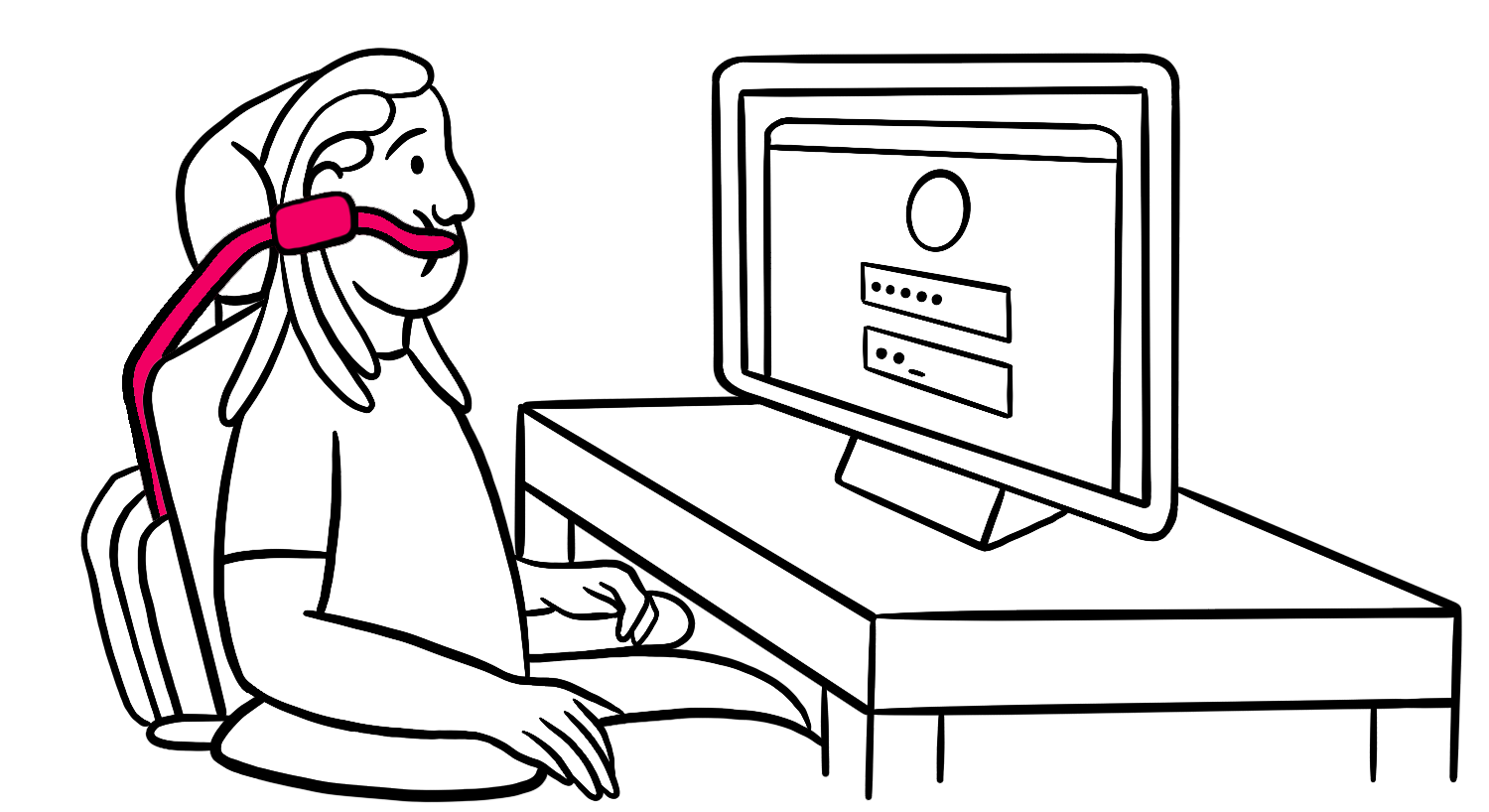
Suggested format for providing login credentials
Provide testers with brief login instructions along with the test account email and password.
How to assign login credentials to multiple testers
A Compatibility Test is the only Request type that involves five testers instead of one. If you are running a Compatibility Test that requires the testers to log into an account, you may need to provide five different test account credentials, depending how your product is configured.
When creating your Compatibility Test Request, under Audience, select Mixed users or Custom audience with different assistive technologies selected. If you select Screen reader users or Custom audience with all the same assistive technology types, you will not be able to differentiate between testers.
Assign login credentials based on assistive technology type only
You can assign login credentials to each of the five testers by their assistive technology.
Assign login credentials based on assistive technology, browser and/or operating system
If you have chosen Mixed users audience (Device type: Mobile) or Custom audience where two or more testers are using the same assistive technology, you can assign login credentials to each of the five testers by their browser or operating system (OS).
When to provide login credentials via Special instructions vs. Environment
You can provide login credentials using Special instructions or by creating an Environment. Below is a comparison to help you choose the best method.
Special instructions
- The default way to provide login credentials to testers.
- If you don’t need to provide a unique starting point URL for each credential, you can add login credentials to the Request’s Special instructions/information field, along with any other instructions that testers will need to know.
Environment
- If you need to provide a starting point URL for each credential, create an Environment and add the URL to the Environment setup instructions field.
- For example, if each tester needs a unique link instead of sharing one link for all.
- If you have any other instructions that testers will need to know, add them to the Request’s Special instructions/information field, not the Environment setup instructions field.
- The Environments article goes over how to set up an Environment.