Accessibility settings in Zoom
Zoom offers various accessibility options. This article explains what is available and how to use each feature. We’ll do our best to keep this information updated, but you may wish to check Zoom’s Accessibility page.
Accessibility settings in the Zoom desktop app
This article covers how to adjust accessibility settings during a Zoom meeting, but most of these settings can also be adjusted outside of a meeting using the Zoom desktop app.
- Open the Zoom desktop app and sign in.
- Select your profile picture, then select Settings.
- Select the tab according to the setting you want to adjust.
Closed captions and live transcription
You can turn on closed captions and live transcriptions during a meeting. Both provide text versions of what is said in a meeting.
- Closed Captions display a few lines of current speech on-screen.
- Live Transcription records all spoken content in a separate, searchable, and saveable panel.
Turn on closed captions
- Join a Zoom meeting.
- In the meeting controls toolbar, select Show captions. Closed captions appear at the bottom of the screen, but they can be dragged to any position.
For keyboard access: Press the tab key until you hear “Show captions.” - Select Show captions and the captions will turn on.
- Select Hide captions and the captions will turn off.
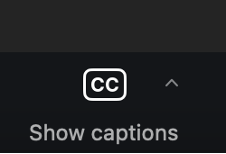
Show the live transcript
- Join a Zoom meeting.
- In the meeting controls toolbar, next to Show captions, select the up-arrow icon.
For keyboard access: Press the tab button until you hear “More options for captions.” - Select View full transcript. The transcript panel appears on the right-hand side, displaying the meeting’s text transcript.
Optional:
- Use the search bar to search through the transcript.
- In the desktop app, the transcript panel can be undocked from the Zoom window and dragged to a different location.
- To hide the full transcript, in the top-right corner of the transcript panel, select the X icon to close the window.
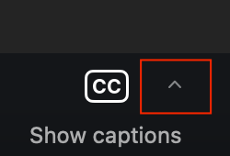
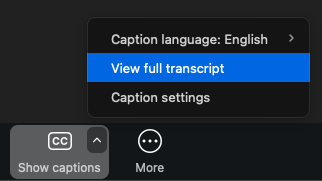
Change caption font size
You can adjust the font size for captions in the Accessibility settings.
- Join a Zoom meeting.
- In the meeting controls toolbar, next to Show/Hide captions, select the up-arrow icon.
For keyboard access: Press the tab button until you hear “More options for captions.” - Select Caption settings. This will open the Settings window with the Accessibility tab automatically selected.
- Under Closed captioning, drag the font size slider bar to adjust the size of captions displayed in a meeting. The preview below the slider will show the approximate caption size as they would appear in a meeting.
For keyboard access: Tab into the font size slider. Use the left arrow key to decrease the font size and the right arrow key to increase the font size.
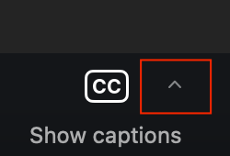
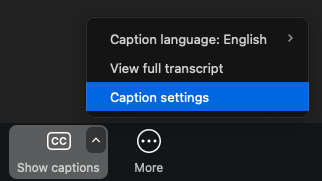

Screen reader alerts and tips
Manage which alerts your screen reader announces and optimize meeting audio and screen sharing.
Make sure your screen reader is installed and turned on before you use Zoom. Your Zoom desktop app version must be:
- Windows: 5.2.1 or higher
- macOS: 5.2.1 or higher
Enable or disable screen reader alerts
- Join a Zoom meeting.
- In the meeting controls toolbar, next to Show/Hide captions, select the up-arrow icon.
For keyboard access: Press the tab button until you hear “More options for captions.” - Select Caption settings. This will open the Settings window with the Accessibility tab automatically selected.
- Under Screen reader alerts, select the check box next to each alert to enable. Unselect the check box to disable.
For keyboard access: Press the arrow keys to navigate the list of alerts. Press the space bar to enable or disable an alert.
Learn more about Zoom screen reader alerts.
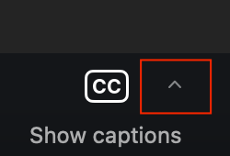
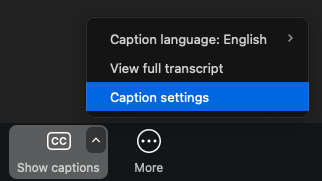
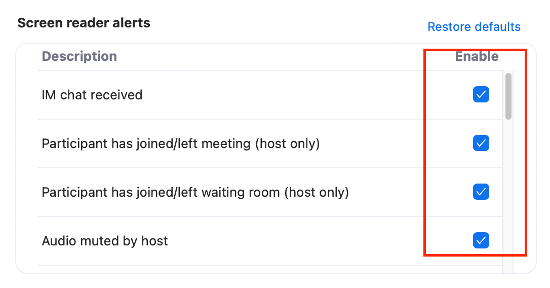
Improve screen reader audio
Spatial audio is a setting on Zoom that makes voices sound like they’re coming from different directions. This makes it easier to identify each person by their voice when multiple people are talking. This can be helpful when you’re meeting with new people and aren’t completely familiar with the sound of their voices yet.
How to turn on spatial audio:
- Join a Zoom meeting.
- In the meeting controls toolbar, next to Audio, select the up-arrow icon.
For keyboard access: Press the tab button until you hear “More options for audio.” - Select Audio settings. This will open the Settings window with the Audio tab automatically selected.
- Select the checkbox next to Spatial audio to enable.

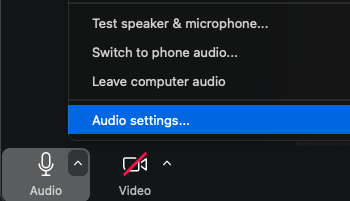
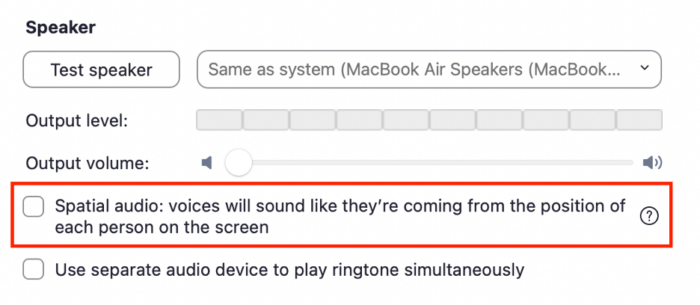
Screenshare troubleshooting
If you’re sharing your screen and others report they can’t see it, ensure that your screen curtain is off. When screen curtain is on in TalkBack, VoiceOver, or NVDA, you will be unable to share your screen.
Keyboard shortcuts
Zoom provides keyboard shortcuts for navigation without using a mouse. These shortcuts are available in the Keyboard Shortcuts tab in your Zoom settings.
Open keyboard shortcuts
- Join a Zoom meeting.
- In the meeting controls toolbar, next to Audio, select the up-arrow icon.
For keyboard access: Press the tab button until you hear “More options for audio.” - Select Audio settings. This will open the Settings window.
- Select the Keyboard Shortcuts tab. The keyboard shortcuts are listed in this tab.

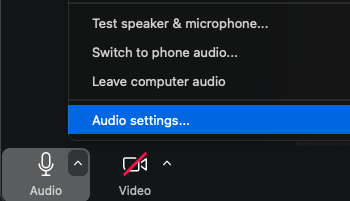
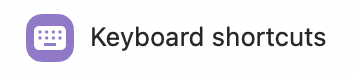
Edit keyboard shortcuts
- To edit which keyboard shortcuts are available to you during Zoom calls, check or uncheck the checkbox next to each shortcut.
- Checking the box enables the shortcut and unchecking the box disables the shortcut.
For keyboard access: Use the arrow keys to navigate the list. Press the space bar to enable or disable the shortcut.
Learn more about Zoom hot keys and keyboard shortcuts.
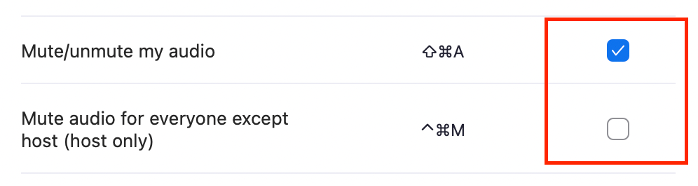
Meeting control toolbar visibility
If the meeting controls toolbar or a specific button is hidden, follow these steps.
Always show meeting controls toolbar
To ensure that the buttons are always visible when you need them, it’s best to turn on Always show meeting controls in Zoom settings, under General.
- In your computer’s menu bar, select Zoom.us or Zoom Workplace.
For keyboard access:
Windows/Linux: F10 key
macOS: Fn-Control-F2 - In the dropdown menu, select Settings.
- Select the checkbox next to Always show meeting controls to enable.
For keyboard access: Press the tab key until you hear “Always show meeting controls”. Press the space bar to enable.
This will not affect your screen share in any way, but it will make sure that the Zoom buttons are always available to you when you need them.
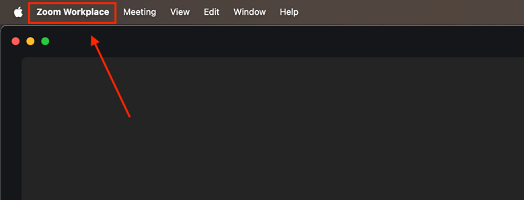
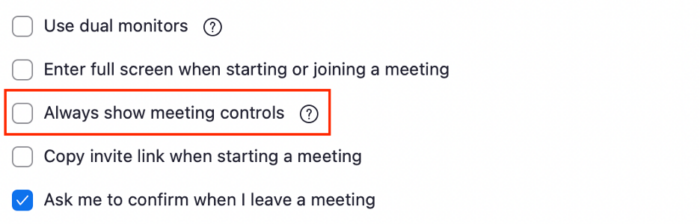
Missing buttons
If you can’t find all the buttons you expect to find in a Zoom meeting, ensure that the meeting window is maximized. If the window is not maximized, Zoom will shorten the meeting controls toolbar, and you will not be able to see all the buttons or tab/arrow to some expected functions.
A few ways to maximize your meeting window:
- Drag the window: Drag the window toward the edges of the screen.
- Double-click the title bar: Double-click the title bar of the Zoom window.
- Use keyboard shortcuts:
- Windows/Linux: Windows key + Up arrow key
- macOS: Fn-Control-F
Support and feedback
If you have questions about Zoom accessibility or need troubleshooting support, email access@zoom.us.
To share feedback about Zoom accessibility, email support@makeitfable.com.
