Self-managed single sign-on (SSO) for company admins
Learn how company administrators can set up single sign-on (SSO) on their own.
In this article:
How to set up SSO integration
How to access the SSO Integration
- Log in to Fable Engage
- Go to the Settings page
- Under Account management, select Integrations
- On this page, select Setup SSO Integration to begin the set up process
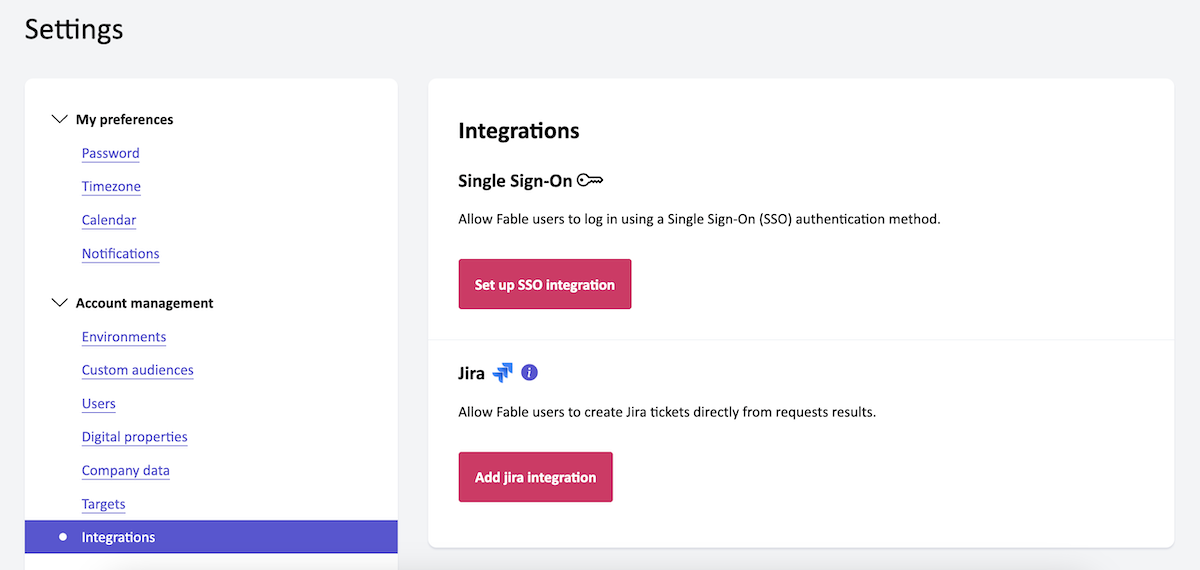
- On the Set up SSO integration page, fill out all integration detail fields. The details to provide will come from your Identity Provider (IdP).
- Once the fields are completed, select Save and continue. A confirmation modal will appear. Select Confirm save in the modal.
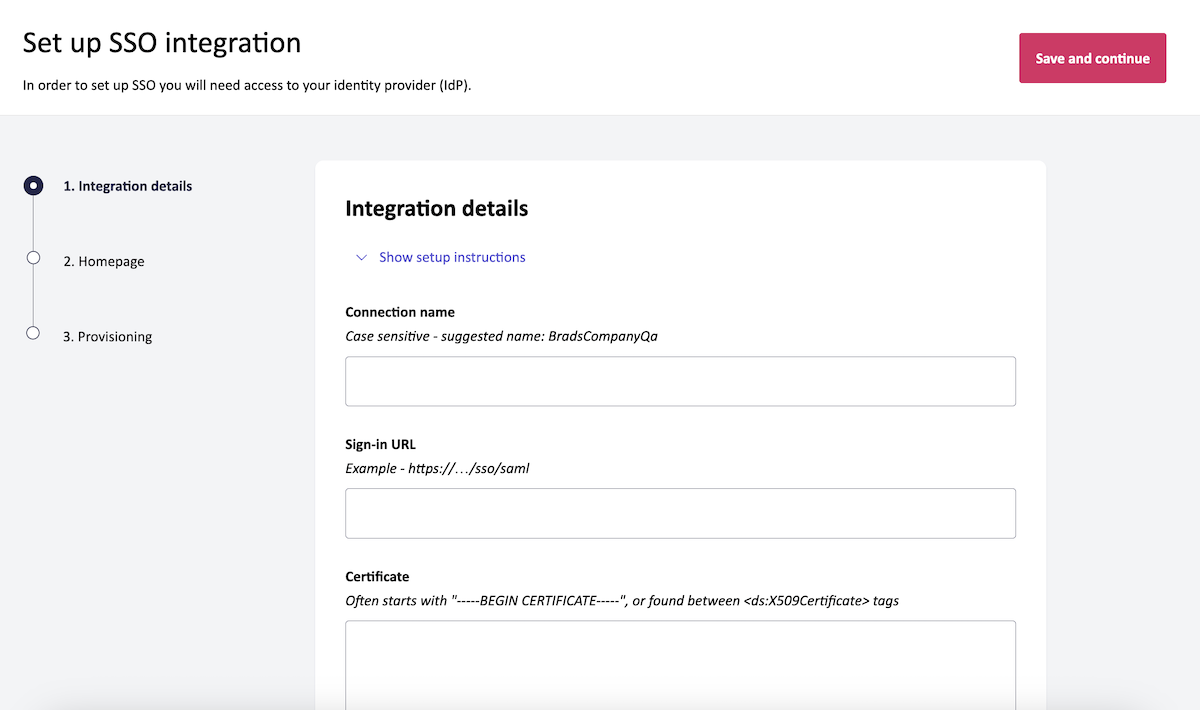
How to test SSO integration
The integration must be tested to verify it is successful before it can be enabled for all users.
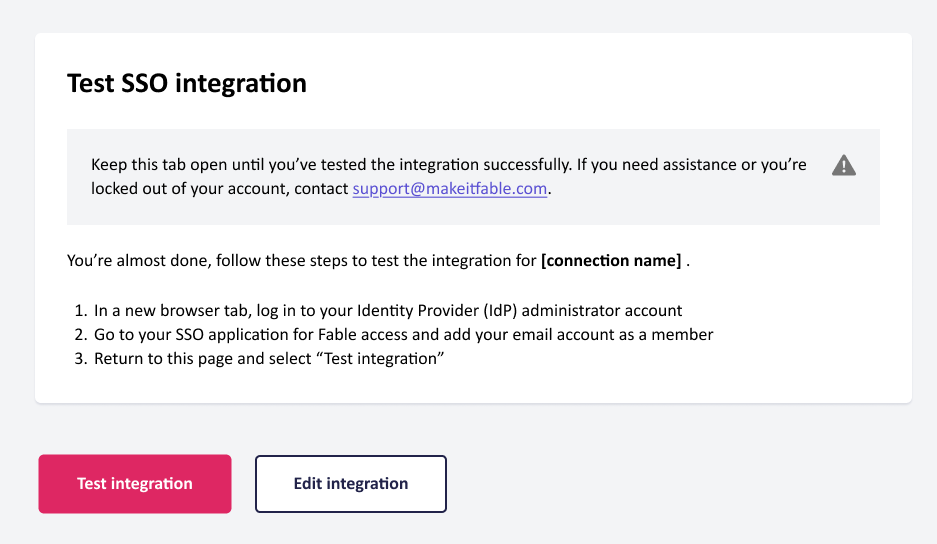
Once the SSO integration has been successfully tested and verified, you can enable it for all users by selecting Activate SSO. This action will update login settings across the entire account—users will no longer be able to sign in using email and password.
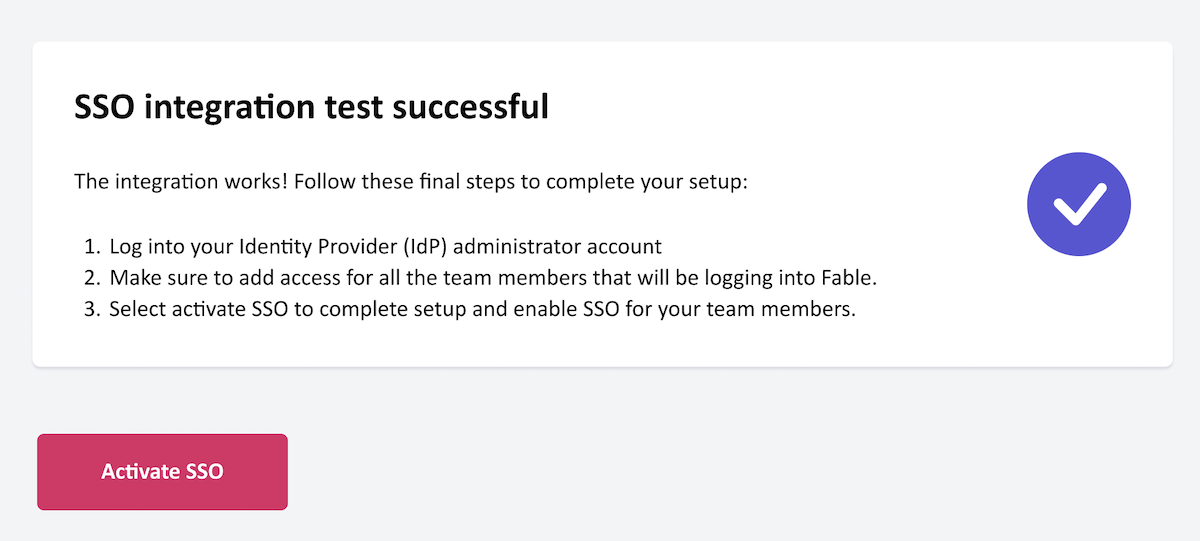
Errors when testing SSO
If the SSO integration fails, you’ll see an error page that explains what went wrong. When possible, the system will also suggest potential solutions to the issue.
From there, you can edit your SSO integration and try again, or remove the integration entirely and restart the integration set up process.
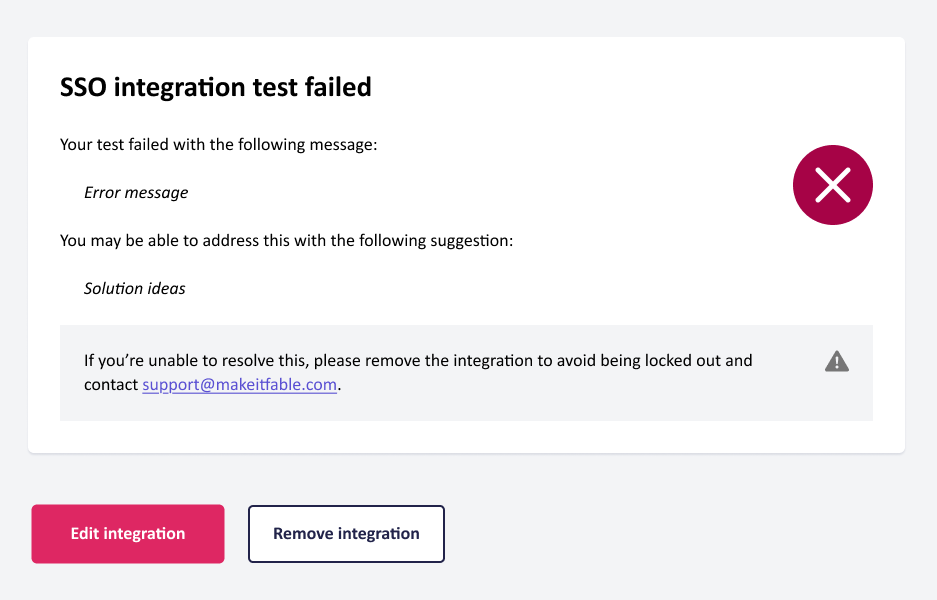
How to edit an SSO integration
On the Integrations page, select Edit SSO. The same integration form you used used during the initial SSO set up will open, and you can make the necessary changes.
After editing, you must re-test the integration to confirm everything is working correctly.
Reasons you might need to edit your SSO integration
Updating an expired certificate: If your security certificate has expired, you can upload the new one.
Changes to your Identity Provider (IdP): If your organization has updated configuration details or switched to a different IdP, you will likely need to re-enter all integration details.
How to delete an SSO integration
On the Integrations page, select Delete integration. Upon deletion, all users within the organization will be required to log in with their email and password, and will be required to change their password before logging in again.
Required Fable metadata
To set up SSO, someone in your organization (usually IT) needs to set up SSO within your Identity Provider (IdP) with the following metadata. This data needs to be input to the IdP exactly as outlined below, otherwise it will not work.
Fable Callback URL (Single Sign-on)
https://secure.makeitfable.com/login/callback?connection={{ Your connection name, ex: TestSSOApp }}
Fable Entity ID
urn:auth0:fable-app:{{ Your connection name, ex: TestSSOApp }}
Required Permissions
Users > User.Read
Attribute mapping (details in table)
| Fable attribute (Case sensitive) | Expected IdP Attribute (Examples) |
|---|---|
| given_name | user.firstName |
| family_name | user.lastName |
| user.email |
Frequently asked questions
Can I create a new SSO integration?
A new SSO integration can be created if needed once the existing integration has been deleted.
We need Fable’s SSO data for our records. Can you please share them?
Access Fable’s SSO data by editing the existing SSO integration and selecting Download metadata when editing an existing integration.
I keep hitting an error while testing SSO. What should I do?
First, verify internally that you are entering the correct details. If everything appears correct, email support@makeitfable.com with details about the issue you’re experiencing.
Support and troubleshooting
If you have questions or require platform support, email support@makeitfable.com.
